The Ad Revenue Insights module enables users to map and manage advertisers and buyers efficiently, reducing data fragmentation and ensuring consistent reporting across multiple dashboards.
You have the option to map all the advertisers and buyers collected through your API connections in the Ad Revenue Insights module. As we gather advertisers and buyers from various sources, they may sometimes appear multiple times under different naming conventions. This can potentially create a fragmented view, with the same advertiser or buyer listed under several entries. Mapping these advertisers and buyers helps prevent this issue. Below is a summary of the advantages of using this feature:
- Replicate the advertiser and buyer structure from your CRM.
- Provide a more accurate overview, ensuring each advertiser or buyer appears as a single entry.
- Enable custom advertiser and buyer mappings, which can be used independently by different users.
- Create fully customised mappings, such as business vertical mappings.
Mapping your advertisers
There is a default advertiser mapping in your account, based on the most common mappings provided by Relevant Digital. You also have the option to create your own advertiser mappings, as the default mapping may not meet all your needs. You can do this by grouping multiple advertisers into one "new" advertiser.
Think of it as pooling or mapping multiple advertisers into a single advertiser. This might be necessary because the same advertiser can appear multiple times under different names, as the data comes from various ad servers and SSPs.
Simply go to Configuration and select Demand Mappings. You will then see a list of the current advertiser lists. Here, you can start building your own advertiser list, or choose which of the existing lists should be used as the default in your dashboards and reports. Please note that you can also switch this directly within the dashboard/reporting, allowing individual dashboards and reports to use different advertiser lists.
If you choose to add a new list or edit an existing one, you can map multiple advertisers to the same advertiser by searching in the "Add new mapping from target advertiser" field. Typically, you would add more than one advertiser so they all refer to the original (first selected) advertiser. Once added, the mapping will appear in the list on the right.
After an advertiser is mapped, you can see how the mapping would match advertisers from the last 60 days, allowing for a quick sanity check. You also have the option to edit the advertiser, where you can add semantic rules for automatically including new advertisers into the mapped advertiser.
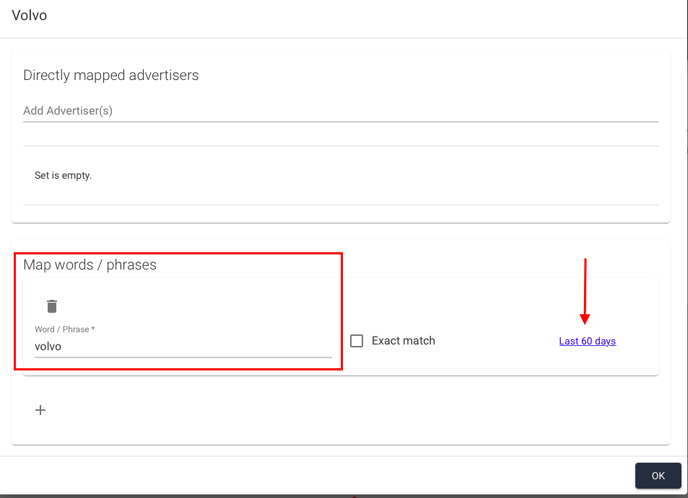
By selecting "Map words / phrases", you can instruct Relevant Yield to automatically add new advertisers as they enter the system. A well-defined rule will ensure your list remains up to date. You can always click the "Last 60 days" button to see the impact of your new rule.
Mapping your buyers
Simply go to Configuration and select Demand Mapping. Once there, select the "Buyers" tab to start building your buyer mapping.
The buyer mapping functions exactly like the advertiser mapping, so you can refer to the instructions for advertiser mapping for guidance.
Mapping your DSPs
As different SSPs use varying naming conventions for DSPs, the DSP mapping feature allows for the unification of these names.
To get started, navigate to Configuration and select Demand Mapping. Then, click on the "DSPs" tab to begin building your DSP mapping.
This process is similar to advertiser mapping, so please refer to the earlier instructions for guidance.
How can I use the mapping?
In each dashboard or report you create, you can select which advertiser or buyer mapping to use by clicking "Other options" in the settings view.
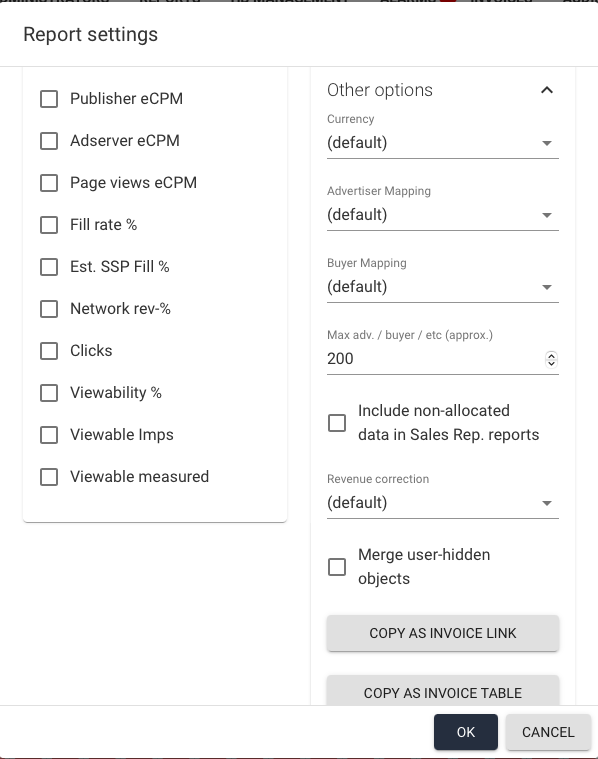
If you are working with the buyer or advertiser dimension, these changes will be easy to spot, as the list of entries will change based on the mapping used. This allows you to have one dashboard using one advertiser mapping and another dashboard using a different mapping, helping you maintain a clear overview across several mappings.
