The Ad Revenue Insights module, which is used for dashboards, reports, and alarms, contains various settings that are listed below.
First, navigate to the Reports section and choose 'New Report' or select an existing report and go to Settings.
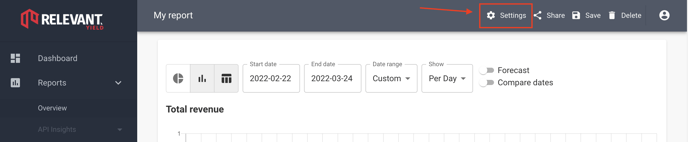
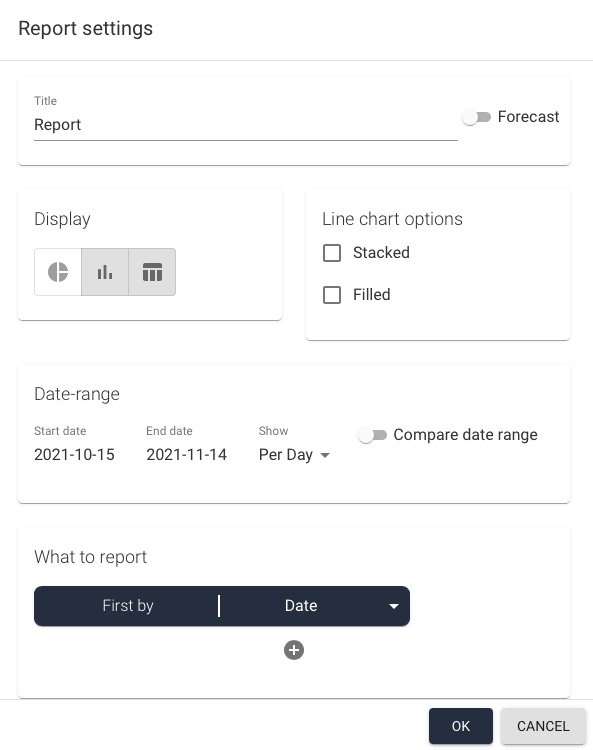
-
Title: What is the Name of the Report or Dashboard?
-
Filter by My Advertisers: If you are a Sales Rep user or an Admin user with a dedicated advertiser portfolio, you can select this option to filter by your specific Advertiser or Buyer portfolio.
-
Forecast: If selected, you need to choose a date that ends in the future, and the system will forecast based on the performance of the last three weeks. Please note that the forecast will display an average of the last three weeks.
-
Date Range: You can select the dates for your report. Dates can be dynamic (e.g., the last 30 days, which will automatically update each day), fixed (a specific start and end date), or based on a date range (e.g., “This quarter” or “Last year”).
-
Show: This option allows you to select a date breakdown, such as “Per Day” or “Per Month.”
-
Compare Date Range: The compare date range option allows you to compare two sets of dates of the same length.
Dimensions
The dimensions are at the core of what you want to report on. By adding multiple dimensions using the "+", you can organise the order in which they are listed and move them up and down using the arrows. If you want to remove a dimension, simply click the trash can icon.
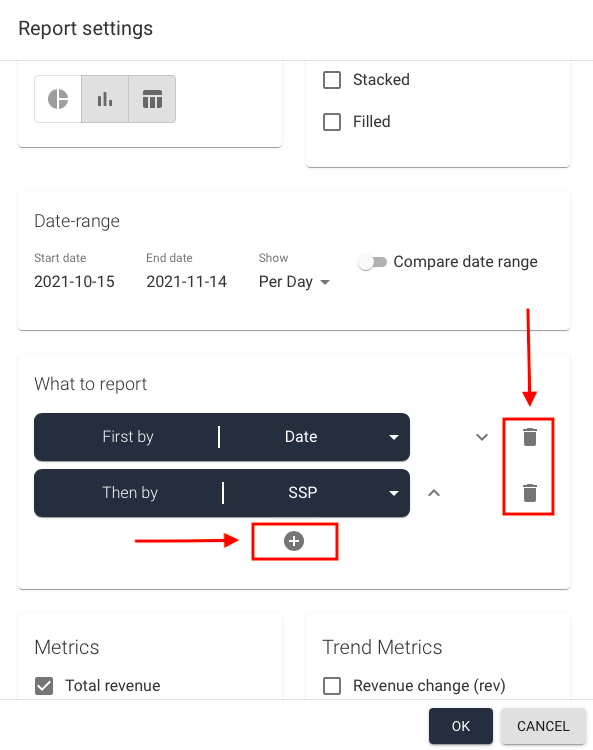
The Dimensions you can use are:
- Date: Shows the dates you have selected as a dimension.
- Publisher: The Publisher accounts you have added in your setup.
- Site: The Websites you have added in your setup.
- Placement: The Placements added in your setup.
- Source: The SSP placement source we collect from the SSPs.
- SSP: The SSPs added to your setup.
- Revenue Type: Breakdown between “Direct campaigns”, “Deals”, and “OpenRTB”.
- Advertiser: Advertisers from the SSPs and your ad server.
- Buyer: The Buyer or SeatID from your added SSPs.
- Sales Rep: Your company’s Sales representatives added to your setup.
- Deal: The deals in your systems. If you want extra data on your Deals, the Deal ID and the Deal Name are available as attributes below the metrics.
- Placement Label: The label you have given to the placements in your account. If you do not have this dimension, it is because you have not yet assigned a label to any of your placements.
- Deal Type: Breaks down your Deals based on the type of deal through which you are generating revenue.
- DSP: Breaks down your metrics by the DSP being used through the SSPs.
- Payment Type: Breaks down your metrics based on the type of payment used to create revenue, such as Impressions or Clicks.
- Media Type: Breaks down your metrics based on the type of media being used, such as Display, Native, Video, etc.
- Creative Size: The Creative dimensions that have generated Revenue in your system.
- Order: We import the Order dimensions from Xandr, Ad Manager, and Adform. If you want extra data on your Orders, the Order ID and the Order Name are available as attributes below the metrics. Please note that we only report on Direct revenue in this dimension.
- Line Item: We import the Line Item dimension from Xandr, Ad Manager, and Adform. If you want extra data on your Line Items, the Line Item ID and the Line Item Name are available as attributes below the metrics. Please note that we only report on Direct revenue in this dimension.
Metrics
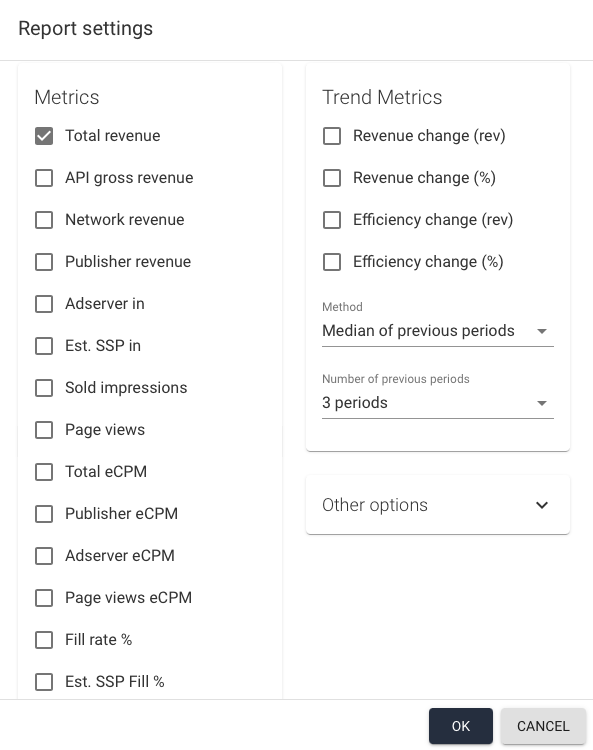
- Total Revenue: Revenue after the SSPs and ad server revenue share. Please note that some SSPs/ad servers deliver gross revenue while others deliver net.
- API Gross Revenue: The raw revenue values collected from the SSPs and ad servers, without any cuts being subtracted.
- Network Revenue: If you have a revenue share on the Publisher accounts, this is the network's revenue.
- Publisher Revenue: If you have a revenue share on the Publisher accounts, this is the Publisher's revenue.
- Ad Server In: The number of impressions coming into your ad server placement or your header bidder call. This value is used to calculate the ad server eCPM (RPM) and the fill rate percentage.
- Estimated SSP In: The impression traffic going into a particular SSP. (Please note that not all SSPs deliver this value.)
- Sold Impressions: These are the impressions sold in either the ad server or the SSPs. This metric is used to calculate the fill rate percentage.
- Page Views: The number of page views collected from your analytics system. Please note that this metric is not compliant with all dimensions (placements being one example).
- Total eCPM: This is the eCPM value calculated using Total Revenue divided by Sold Impressions.
- Publisher eCPM: This is the eCPM value calculated using Publisher Revenue divided by Sold Impressions.
- Ad Server eCPM: This is the eCPM value calculated using Total Revenue divided by Ad Server In.
- Page Views eCPM: This is the eCPM value calculated using Total Revenue divided by Page Views.
- Fill Rate Percentage: This is the percentage calculated between Sold Impressions and Ad Server In.
- Estimated SSP Fill Percentage: This is the percentage calculated between Sold Impressions and Estimated SSP In.
- Network Revenue Percentage: This is the percentage share of Network Revenue versus Publisher Revenue.
- Clicks: The number of times users click on an ad after viewing it.
- Click-Through Rate Percentage: The percentage of ad impressions that resulted in clicks, calculated as CTR(%) = (Clicks / Ad Impressions) * 100.
- Viewability Percentage: This is the percentage of an ad that is viewed on the user's screen. Based on IAB standards, an ad is considered "viewed" when 50% of its pixels are visible for at least one second. It is calculated as viewable impressions / viewable measured = viewability percentage.
- Viewable Impressions: Viewable impressions refer to the number of ad impressions that meet the viewability criteria. This represents the count of ads that were considered "viewed" as defined by the ad viewability standards.
- Viewable Measured: Viewable measured refers to the number of ad impressions that were successfully measured for viewability.
Trend Metrics
Trend Metrics are similar to the normal metrics but focus on the changes across the periods that are selectable below the metrics.
- Revenue Change (Rev): The revenue change in real numbers.
- Revenue Change (%): The revenue change in percentages.
- Efficiency Change (%): Ad server eCPM change in percentages.
- Efficiency Change (Rev): Change in revenue compared to if the ad server eCPM had been identical to the period(s) compared. For example, if you earned $10 from 10,000 ad requests last week (Ad server eCPM = 1.0), but this week earned $20 from 25,000 ad requests (Ad server eCPM = 0.8), then the Efficiency Change (Rev) is -$5.0, as you've lost $5.00 by not maintaining last week's ad server eCPM.
Other Options
These options are generally not used very often, but they can be very useful in certain cases.
- Currency: Select if you want a different currency output than the default you are using.
- Advertiser Mapping: Select if you want to use an alternative Advertiser mapping instead of your default one. See more about Advertiser mappings here.
- Max Advertisers: Specify how many of the Advertisers should be loaded in the report or dashboard.
- Revenue Corrections: Select if you want to apply any of the revenue corrections added in this particular report or dashboard.
Filter By
All your dimensions are also filterable, which means you can limit the scope to one or several dimensions you want to report on. This can be very useful for narrowing down the dataset to only show the critical data you wish to examine, making the report more precise.
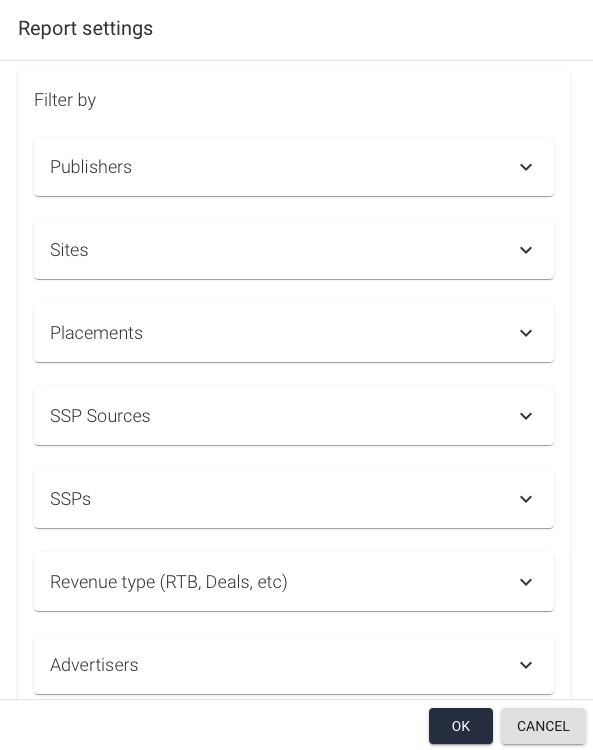
Reporting Limitations
Don’t be afraid to try different combinations; nothing will ever break. However, if your report becomes extremely large, it may time out. In that case, simply try again with a slightly smaller dataset.
Please note that the advertiser filter only returns 60 days of historical data.
